What is Wrong With Netflix When It Continues to Buffer
While Netflix is great for putting an entire catalogue of TV shows and movies at your fingertips, there's one area where DVDs and live TV still have the advantage over on-demand services: you never have to sit around and wait for content to buffer!
To help ensure a seamless streaming experience, your network downloads video content ahead of what you're currently viewing. However, if you ever catch up to the point where the video is still being downloaded, then the video will either pause to give the network a chance to download more content, or the quality of the video will drop so content can be loaded more quickly.
When you're immersed in a TV show or movie, the last thing you want is for the video to stop or for the quality to nosedive, so in this article I'm going to show you how to banish those frustrating Netflix buffering periods for good.
Sacrifice quality for speed
While no-one wants to watch a fuzzy, low-def video, adjusting the quality of the video may help the network load your content just a little bit quicker.
If you do decide to sacrifice that glorious Ultra HD in favour of content that doesn't keep grinding to a halt, then you can adjust the video quality via Netflix's Playback menu:
- Log into your Netflix account.
- Select the account icon in the upper-right corner.
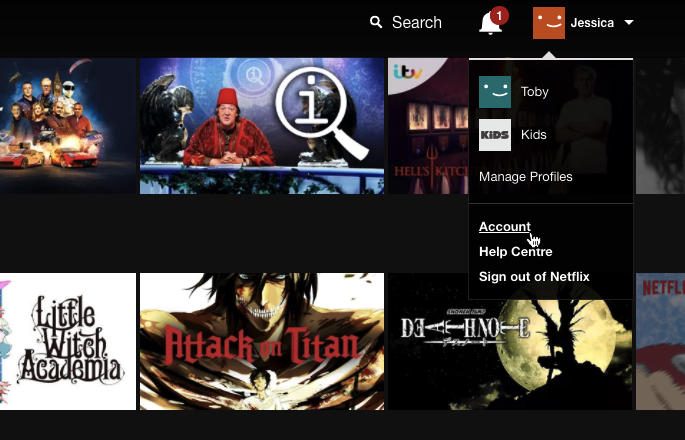
- Select 'Account' from the dropdown menu.
- Scroll to the 'My Profile' section, and click 'Playback settings.'
This screen contains four different video quality options: auto, low (up to 0.3 GB an hour), medium (0.7 GB) and high (3 GB per hour for HD, 7 GB per hour for Ultra HD).
Netflix is set to 'Auto' by default, as this option attempts to serve the best video quality for the current connection speed, but you may get positive results by switching to 'medium,' or perhaps even 'low' if your connection is particularly slow (and you can deal with the drop in quality!)
If you want more detailed control over Netflix's video quality settings, then you can access Netflix's hidden bitrate window.
You can only open this menu when a video is selected, so launch any Netflix video, pause it, and then press the 'Control+Shift+Option+S' keys to open the bitrate window.

The bitrate menu is split into three columns, but the 'Video bitrate' column is where you can change the quality of the video content. The lower the number, the lower the quality, so spend some time experimenting with different settings by selecting a number from the list, clicking the 'Override' button and then checking what impact this has on your video. You'll typically need to repeat this process a few times in order to find that perfect balance between speed and quality.
If you want to restore Netflix's default settings at any point, then re-open the bitrate window (using the 'Control+Shift+Option+S' shortcut) and click 'Reset.'
Switch to Ethernet
Do you keep having to suffer through buffering periods, even though you know you have a fast and reliable Internet connection?
Assuming you're connected over Wi-Fi, the problem could be that the signal is getting weakened as it travels from the router to your Mac, most commonly due to encountering obstacles such as walls or interference from other electronic devices. If your Mac is a considerable distance from your router, then you may be getting a very weak, unreliable signal, even if the network itself is fast and consistent.
If you suspect this may be the case, then the easiest solution is to switch to an ethernet connection.
Connecting your Mac to your router directly may feel restrictive, but switching from Wi-Fi to ethernet can reduce buffering times, without forcing you to sacrifice your beloved Ultra HD.
Consider how much pressure your Internet connection is under
Reducing the amount of apps, programs and devices that are currently connected to your network is going to free up bandwidth, which can have a noticeable impact on how quickly Netflix is able to load your content.
Check whether any Internet-enabled applications are running on your Mac and close any that you don't need at this particular moment. You should also take stock of what devices are connected to your network, for example do your smartphone and tablet really need to be connected to the Internet while you're watching Netflix?
Finally, if there are other people currently at home then you should check whether they're using the Internet and see whether you can convince them to disconnect, particularly if they're performing network-intensive tasks such as playing online games, downloading large files, or even watching Netflix themselves.
Upgrade your Wi-Fi Tech
If your slow or inconsistent network is having a serious impact on your Netflix sessions, then you may want to consider making some purchases that'll boost the strength and potentially also the speed of your network connection.
One device that you may want to research, is a powerline adapter. These adapters plug into a power socket and then use your mains power wires to boost your Internet connection. If you do decide to invest in a powerline adapter, then look for one that's optimized for audio/video (AV), and for the greatest potential speed boost consider setting up the adapter close to where you use your Mac, so you can connect the two directly via an ethernet cable.
You may also want to consider investing in a new router, as the free routers supplied by Internet providers tend to be pretty basic models. If you do purchase a router, then using your old router as a repeater can give your network an additional boost.
Before you go
After spending over 20 years working with Macs, both old and new, theres a tool I think would be useful to every Mac owner who is experiencing performance issues.
CleanMyMac is highest rated all-round cleaning app for the Mac, it can quickly diagnose and solve a whole plethora of common (but sometimes tedious to fix) issues at the click of a button. It also just happens to resolve many of the issues covered in the speed up section of this site, so Download CleanMyMac to get your Mac back up to speed today.

Source: https://www.chriswrites.com/avoid-annoying-netflix-buffering-times/
0 Response to "What is Wrong With Netflix When It Continues to Buffer"
Post a Comment